Introduction
Google Search Console (GSC) is one of the most powerful tools for monitoring your website’s search performance, indexing status, and potential issues that could impact rankings. However, many WordPress users struggle with various GSC errors—from verification issues to indexing problems, mobile usability errors, and Core Web Vitals failures.
If left unresolved, these problems can hurt your search rankings, prevent your pages from being indexed, and negatively affect user experience. This in-depth guide will help you identify, troubleshoot, and resolve Google Search Console issues in WordPress, ensuring your website remains optimized and performs well in Google Search.
Table of Contents
- What is Google Search Console, and Why Is It Important?
- Common Google Search Console Issues in WordPress
- Fixing Google Search Console Verification Issues
- Resolving Indexing Errors in WordPress
- Fixing Mobile Usability Issues
- Addressing Core Web Vitals Errors (LCP, FID, CLS)
- Fixing 404 Errors and Broken Links in WordPress
- Resolving Sitemap Errors in Google Search Console
- Dealing with Security and Manual Action Issues
- Optimizing WordPress for Google Search Console Success
- How to Prevent Google Search Console Issues in WordPress
- 11.1 Keep WordPress and Plugins Updated
- 11.2 Use a Reliable SEO Plugin
- 11.3 Optimize Site Speed and Performance
- 11.4 Monitor Indexing and Coverage Reports Regularly
- 11.5 Ensure Mobile-Friendliness
- Common Google Penalties and How to Recover
- 12.1 Types of Google Penalties
- 12.2 How to Check for Penalties
- 12.3 How to Recover from Google Penalties
- Best Practices for Long-Term Google Search Console Success
- How to Set Up Google Search Console in WordPress Correctly
- 14.1 Different Methods to Verify Google Search Console in WordPress
- 14.2 Using Google Site Kit (Easiest Method)
- 14.3 Verifying via HTML Meta Tag (Yoast SEO or Rank Math)
- 14.4 Verifying with an HTML File (FTP or cPanel)
- 14.5 DNS Record Verification (Recommended for Domain Properties)
- How to Use Google Search Console for SEO Optimization
- 15.1 Monitor Search Performance and Rankings
- 15.2 Fix Coverage Issues (Indexing Errors)
- 15.3 Identify High-Value Backlinks and Internal Links
- 15.4 Improve Mobile Usability and Core Web Vitals
- 15.5 Track and Fix Core Web Vitals Issues
- How to Submit a Reconsideration Request in Google Search Console
- Final Thoughts
- FAQs
1. What is Google Search Console, and Why Is It Important?

Google Search Console (GSC) is a free tool from Google that helps website owners, developers, and SEO professionals monitor how their site appears in search results. It provides critical insights such as:
✅ Indexing Status – Ensures your pages are properly indexed in Google.
✅ Search Performance – Shows impressions, clicks, CTR, and ranking keywords.
✅ Technical SEO Issues – Detects problems affecting mobile usability, speed, and security.
✅ Crawl Errors & Fixes – Highlights broken links, redirect issues, and 404 errors.
For WordPress users, integrating and maintaining GSC properly is essential for improving SEO and ensuring their content ranks effectively.
2. Common Google Search Console Issues in WordPress

Here are some of the most frequent GSC errors WordPress users encounter:
🔹 Verification Issues – Google fails to verify your ownership of the site.
🔹 Indexing Errors – Pages are not indexed or marked as “Crawled – not indexed.”
🔹 Mobile Usability Issues – Site is not mobile-friendly, with text too small or elements too close.
🔹 Core Web Vitals Failures – Slow site speed, poor loading times, and layout shifts.
🔹 404 and Redirect Errors – Broken links, missing pages, or incorrect redirects.
🔹 Sitemap Problems – Google can’t fetch or read the XML sitemap.
🔹 Security & Manual Action Warnings – Website is hacked or violates Google policies.
3. Fixing Google Search Console Verification Issues
What Causes Verification Issues?
- Incorrect HTML file upload
- Missing verification tag in WordPress header
- Using different Google accounts for Search Console and Analytics
- Domain name mismatch (www vs. non-www, HTTP vs. HTTPS)
How to Fix It
✔ Using Google Site Kit Plugin
- Install Google Site Kit from WordPress Plugins.
- Connect to Google Search Console, Analytics, and Tag Manager.
- Follow the on-screen steps to verify ownership automatically.
✔ Adding HTML Meta Tag (Yoast or Rank Math)
- Copy the meta tag from Google Search Console.
- Paste it into the header section of your WordPress theme (or use Yoast SEO).
- Save changes and verify the site.
✔ Uploading the HTML File via cPanel or FTP
- Download the Google verification file and upload it to your website’s root directory.
- Verify ownership in Google Search Console.
4. Resolving Indexing Errors in WordPress
Types of Indexing Issues
🚫 Discovered – Currently Not Indexed – Google found the page but hasn’t crawled it yet.
🚫 Crawled – Currently Not Indexed – Google crawled it but didn’t index it (low quality, duplicate, or blocked).
🚫 Blocked by Robots.txt – Your robots.txt file is preventing indexing.
🚫 Noindex Tag Present – Your site or pages are set to “noindex.”
How to Fix Indexing Problems
✅ Step 1: Check If Pages Are Blocked in robots.txt
- Go to Google Search Console → Indexing → Pages.
- Look for “Blocked by robots.txt” errors.
- If blocked, remove the restriction from robots.txt in WordPress.
✅ Step 2: Remove Noindex from Pages
- Open WordPress Admin → Settings → Reading.
- Ensure “Discourage search engines from indexing this site” is unchecked.
- Check individual pages in Yoast SEO or Rank Math to remove noindex tags.
✅ Step 3: Manually Request Indexing
- Use the URL Inspection Tool in GSC.
- Click Request Indexing to speed up the process.
✅ Step 4: Optimize Content Quality
- Avoid thin content (less than 300 words).
- Improve internal linking to boost crawlability.
5. Fixing Mobile Usability Issues
Common Mobile Errors
📌 Text too small to read
📌 Clickable elements too close together
📌 Viewport not set for mobile devices
Solutions
✔ Use a Mobile-Responsive Theme
- Choose a mobile-friendly WordPress theme (Astra, GeneratePress).
✔ Enable Mobile Caching & Optimization
- Use WP Rocket or LiteSpeed Cache to speed up page load times.
✔ Run Google Mobile-Friendly Test
- Visit Google Mobile Test and fix issues accordingly.
6. Addressing Core Web Vitals Errors (LCP, FID, CLS)
What Are Core Web Vitals?
🔹 LCP (Largest Contentful Paint) – Measures page load speed.
🔹 FID (First Input Delay) – Measures interactivity speed.
🔹 CLS (Cumulative Layout Shift) – Measures visual stability.
How to Improve Core Web Vitals
✔ Use a lightweight theme (Astra, Kadence).
✔ Optimize images with WebP format.
✔ Minify CSS & JavaScript using Autoptimize.
✔ Enable lazy loading for images & videos.
✔ Use Cloudflare or BunnyCDN to improve loading speed.
7. Fixing 404 Errors and Broken Links in WordPress
How to Identify 404 Errors
- Use Google Search Console → Coverage Report.
- Install Broken Link Checker Plugin.
How to Fix Broken Links
✔ Use 301 Redirects with Redirection Plugin.
✔ Fix URLs in WordPress Permalink Settings.
✔ Remove Old Links using Ahrefs or SEMrush.
8. Resolving Sitemap Errors in Google Search Console
Common Sitemap Errors
🚫 Couldn’t fetch sitemap
🚫 Sitemap not found
🚫 URLs blocked by robots.txt
How to Fix Sitemap Issues
✔ Generate a sitemap with Yoast SEO or Rank Math.
✔ Submit https://yourdomain.com/sitemap_index.xml in Google Search Console.
✔ Ensure sitemaps are not blocked in robots.txt.
9. Dealing with Security and Manual Action Issues
🚨 Hacked Site Warnings – Google flags malware or hacked pages.
🚨 Manual Actions – Google penalizes sites for spammy practices.
Fixing Security Issues
✔ Install Wordfence or Sucuri Security Plugin.
✔ Scan for malware and remove infected files.
✔ Request a review in Google Search Console after fixing security issues.
10. Optimizing WordPress for Google Search Console Success
✅ Keep WordPress updated.
✅ Use SEO-friendly themes and plugins.
✅ Monitor errors regularly in Google Search Console.
✅ Optimize for speed, mobile, and structured data.
11. How to Prevent Google Search Console Issues in WordPress
While fixing Google Search Console (GSC) errors is essential, the best approach is preventing them before they occur. By taking proactive steps, you can keep your WordPress website optimized and avoid common indexing, usability, and security issues.
11.1 Keep WordPress and Plugins Updated
🔹 Why it matters: Outdated WordPress versions and plugins can cause compatibility issues, security vulnerabilities, and performance problems.
🔹 How to prevent problems:
✔ Enable automatic updates for WordPress core, themes, and plugins.
✔ Regularly check for updates in Dashboard → Updates.
✔ Test updates in a staging environment before applying them to the live site.
11.2 Use a Reliable SEO Plugin
A well-configured SEO plugin like Yoast SEO, Rank Math, or All in One SEO helps prevent GSC errors by managing metadata, generating sitemaps, and optimizing indexing settings.
🔹 How to set up SEO plugins correctly:
✔ Ensure meta titles, descriptions, and permalinks follow best practices.
✔ Enable automatic XML sitemaps and submit them to Google Search Console.
✔ Prevent thin content from being indexed by setting category/tag pages to noindex.
11.3 Optimize Site Speed and Performance
Google prioritizes fast-loading websites, and poor performance can lead to Core Web Vitals issues, indexing delays, and mobile usability errors.
🔹 How to prevent speed issues:
✔ Use a fast WordPress theme (Astra, GeneratePress, Kadence).
✔ Install a caching plugin (WP Rocket, LiteSpeed Cache).
✔ Optimize images using WebP format and enable lazy loading.
✔ Use a Content Delivery Network (CDN) like Cloudflare or BunnyCDN.
11.4 Monitor Indexing and Coverage Reports Regularly
🔹 Why it matters: Google’s Indexing and Coverage Reports show which pages are crawled, indexed, or blocked.
🔹 How to prevent indexing issues:
✔ Check Google Search Console → Indexing → Pages weekly.
✔ Fix errors like “Crawled – currently not indexed” by improving content.
✔ Resubmit important pages for indexing using the URL Inspection Tool.
11.5 Ensure Mobile-Friendliness
🔹 Why it matters: Over 60% of web traffic comes from mobile devices, and Google uses mobile-first indexing.
🔹 How to ensure mobile usability:
✔ Use Google’s Mobile-Friendly Test (Google Test) to check mobile performance.
✔ Install AMP (Accelerated Mobile Pages) for faster mobile loading.
✔ Ensure buttons, menus, and fonts are optimized for smaller screens.
12. Common Google Penalties and How to Recover
Google penalizes websites that violate its search policies. If your site experiences ranking drops or deindexing, it may be due to a manual action or algorithmic penalty.
12.1 Types of Google Penalties
📌 Manual Actions – Google’s team manually reviews and penalizes sites for spam, unnatural links, or security issues.
📌 Algorithmic Penalties – Google’s AI detects low-quality, duplicate, or keyword-stuffed content.
12.2 How to Check for Penalties
1️⃣ Go to Google Search Console → Security & Manual Actions.
2️⃣ Check for manual action warnings.
3️⃣ If penalized, Google will provide instructions for fixing the issue.
12.3 How to Recover from Google Penalties
🔹 Fix Spam or Low-Quality Content
✔ Remove duplicate, scraped, or AI-generated spam content.
✔ Improve thin pages by adding valuable information and internal links.
🔹 Disavow Bad Backlinks
✔ If penalized for toxic backlinks, use Google’s Disavow Tool.
✔ Find bad links using Ahrefs, SEMrush, or Moz Link Explorer.
🔹 Fix Security and Hacking Issues
✔ If your site is hacked, install Wordfence or Sucuri Security.
✔ Remove malware and request a Google review.
🔹 Submit a Reconsideration Request
✔ Once fixes are made, submit a “Reconsideration Request” in GSC.
13. Best Practices for Long-Term Google Search Console Success
Keeping your WordPress site optimized for GSC, SEO, and Google’s ranking factors requires ongoing effort.
✅ Google Search Console Maintenance Checklist
📌 Monitor GSC Weekly – Check indexing status, errors, and Core Web Vitals reports.
📌 Update WordPress Monthly – Keep plugins, themes, and WordPress versions updated.
📌 Perform an SEO Audit Quarterly – Use Ahrefs, SEMrush, or Screaming Frog.
📌 Backup Your Website Regularly – Install UpdraftPlus or Jetpack Backup.
📌 Improve Core Web Vitals – Optimize page speed, hosting, and image compression.
By following these steps, you can prevent SEO issues, boost rankings, and maintain a strong search presence in Google.
14. How to Set Up Google Search Console in WordPress Correctly
Setting up Google Search Console (GSC) correctly is the first step in preventing errors and ensuring your WordPress website is optimized for search rankings. If your site isn’t properly verified, Google won’t be able to track indexing, detect SEO issues, or provide insights into your website’s performance.
14.1 Different Methods to Verify Google Search Console in WordPress
Before you can use GSC, you must verify your website ownership. Here are the most common methods:
1. Using Google Site Kit (Easiest Method)
Google Site Kit is an official WordPress plugin that integrates Google Search Console, Analytics, and PageSpeed Insights.
🔹 Steps to Verify with Google Site Kit:
1️⃣ Install and activate Google Site Kit from the WordPress plugin directory.
2️⃣ Connect your Google account and grant necessary permissions.
3️⃣ Follow the setup wizard to verify your site automatically.
4️⃣ Once verified, you can access GSC reports directly from your WordPress dashboard.
✔ Best for: Beginners who want an easy, one-click verification method.
2. Verifying via HTML Meta Tag (Yoast SEO or Rank Math)
If you use Yoast SEO or Rank Math, you can insert the HTML meta tag directly into your site.
🔹 Steps to Verify with an HTML Meta Tag:
1️⃣ Go to Google Search Console → Add Property and select “URL Prefix.”
2️⃣ Copy the HTML tag provided by Google.
3️⃣ Open Yoast SEO → General → Webmaster Tools and paste the tag.
4️⃣ Save changes and click Verify in Google Search Console.
✔ Best for: Users who already use an SEO plugin like Yoast or Rank Math.
3. Verifying with an HTML File (FTP or cPanel)
This method requires access to your website’s files via cPanel or FTP.
🔹 Steps to Verify with an HTML File Upload:
1️⃣ Download the verification file from Google Search Console.
2️⃣ Upload it to your WordPress root directory via cPanel or FTP.
3️⃣ Go back to Google Search Console and click Verify.
✔ Best for: Advanced users comfortable with file management.
4. DNS Record Verification (Recommended for Domain Properties)
If you want to verify your entire domain (including subdomains), use the DNS verification method.
🔹 Steps to Verify Using DNS:
1️⃣ Go to Google Search Console → Add Property → Domain Property.
2️⃣ Copy the TXT record provided by Google.
3️⃣ Open your domain registrar (GoDaddy, Namecheap, Cloudflare).
4️⃣ Add the TXT record in your DNS settings.
5️⃣ Click Verify in GSC after a few hours.
✔ Best for: Websites that want full domain verification, including subdomains.
15. How to Use Google Search Console for SEO Optimization
After setting up Google Search Console, you can use it to improve your WordPress website’s SEO. Here’s how:
15.1 Monitor Search Performance and Rankings
🔹 How to Access: Google Search Console → Performance
🔹 Key Metrics to Track:
- Total Clicks: How many times users clicked on your site in search results.
- Impressions: How often your site appears in search.
- CTR (Click-Through Rate): Percentage of users who clicked after seeing your page.
- Average Position: Your ranking position in search results.
✔ How to Use This Data:
- Identify high-performing pages and optimize them further.
- Find low-CTR pages and improve meta titles and descriptions.
- Discover new keyword opportunities based on impressions.
15.2 Fix Coverage Issues (Indexing Errors)
🔹 How to Access: Google Search Console → Indexing → Pages
🔹 Key Errors to Watch For:
🚫 Crawled – Currently Not Indexed – Google crawled the page but didn’t index it.
🚫 Blocked by Robots.txt – Your robots.txt file is preventing indexing.
🚫 Submitted URL Marked Noindex – The page is being blocked by a noindex tag.
✔ How to Fix These Issues:
- Remove noindex tags from important pages.
- Submit affected pages for reindexing using the URL Inspection Tool.
- Ensure your robots.txt file isn’t blocking crucial pages.
15.3 Identify High-Value Backlinks and Internal Links
🔹 How to Access: Google Search Console → Links
🔹 Key Metrics to Track:
📌 Top Linking Sites: Websites linking to your content (backlinks).
📌 Top Linked Pages: Pages receiving the most backlinks.
📌 Internal Links: How well your content is interlinked.
✔ How to Use This Data:
- Identify high-authority backlinks and build more relationships with those sites.
- Improve internal linking by linking older articles to new ones.
15.4 Improve Mobile Usability and Core Web Vitals
🔹 How to Access: Google Search Console → Experience → Mobile Usability
🔹 Common Errors:
📌 Text Too Small to Read – Increase font sizes.
📌 Clickable Elements Too Close Together – Adjust spacing for buttons and links.
📌 Viewport Not Set – Ensure your theme is mobile-responsive.
✔ How to Fix These Issues:
- Use a responsive WordPress theme.
- Test your site with Google’s Mobile-Friendly Test.
- Enable lazy loading and optimize images for mobile.
15.5 Track and Fix Core Web Vitals Issues
🔹 How to Access: Google Search Console → Experience → Core Web Vitals
🔹 Key Metrics:
✅ LCP (Largest Contentful Paint): Page load speed.
✅ FID (First Input Delay): Interactivity speed.
✅ CLS (Cumulative Layout Shift): Visual stability.
✔ How to Improve Core Web Vitals:
- Use WP Rocket or LiteSpeed Cache to improve speed.
- Optimize images with WebP format.
- Use Cloudflare CDN to reduce load times.
16. How to Submit a Reconsideration Request in Google Search Console
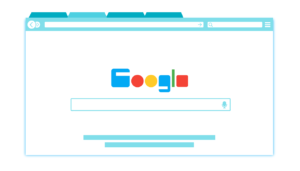
If your site was penalized by Google due to manual actions or security warnings, you can request a review after making the necessary fixes.
🔹 Steps to Submit a Reconsideration Request:
1️⃣ Go to Google Search Console → Security & Manual Actions → Manual Actions.
2️⃣ Identify the penalty reason (spam, unnatural links, thin content, etc.).
3️⃣ Fix the issue (remove spammy content, disavow bad backlinks, etc.).
4️⃣ Click “Request a Review” and explain the steps you’ve taken.
5️⃣ Google will review and remove the penalty if the issues are resolved.
✔ Best Practices:
- Be honest about what was fixed.
- Include evidence (before and after screenshots, reports, etc.).
- Follow Google’s guidelines to prevent future penalties.
Final Thoughts
Google Search Console is an essential tool for WordPress site owners, but fixing errors isn’t enough—you must actively prevent them with proper SEO practices, regular monitoring, and ongoing optimization.
By implementing structured data, fast-loading pages, strong internal linking, and mobile-friendly designs, your site will stay optimized for Google Search and rank higher in 2025 and beyond! 🚀
Final Thoughts
Google Search Console is a powerful tool, but it requires regular monitoring and fixes to keep your WordPress site optimized for search rankings. By following this guide, you can resolve common verification, indexing, speed, and usability issues, ensuring your website stays Google-friendly and ranks higher! 🚀
FAQs
1. How do I check Google Search Console?
It’s recommended to check Google Search Console at least once a week to catch indexing errors, search performance issues, or security problems early.
2. Why is my sitemap not showing in Google Search Console?
If your sitemap isn’t appearing, check:
- The correct URL (e.g.,
yourdomain.com/sitemap_index.xml). - Robots.txt (ensure it’s not blocking the sitemap).
- Yoast SEO or Rank Math settings to confirm sitemap generation.
3. Can I fix Core Web Vitals errors without a developer?
Yes! You can:
- Install WP Rocket or LiteSpeed Cache for optimization.
- Enable lazy loading for images/videos.
- Use Cloudflare or a CDN for faster loading times.
4. Does using AI-generated content affect SEO?
Google allows AI-generated content as long as it provides value, originality, and accuracy. However, low-quality or duplicate AI content can be penalized.
5. What happens if I ignore Google Search Console errors?
Ignoring errors can:🚨 Lower search rankings
🚨 Prevent pages from being indexed
🚨 Increase bounce rates
🚨 Hurt user experience and mobile usability
Fixing issues quickly ensures better SEO performance and search visibility.
